
안녕하세요! 악착스러운국산참치입니다:)
엑셀에는 참 다양한 함수들이 많은데요, 엑셀 활용 능력은 얼마나 많은 함수를 유용하게 사용하는가에 따라 결정된다고 해도 과장이 아닌 것 같습니다. 저도 엑셀 작업을 편하게 하기 위해서 이런 저런 함수를 많이 활용하는데요, 오늘의 엑셀꿀팁은 엑셀에서 가장 많이 이용하는 수식 중 하나인 VLOOKUP 함수의 사용법과 장, 단점을 알아보고 단점을 해결할 수 있는 INDEX(MATCH) 함수에 대하여 이야기를 해볼까 합니다.
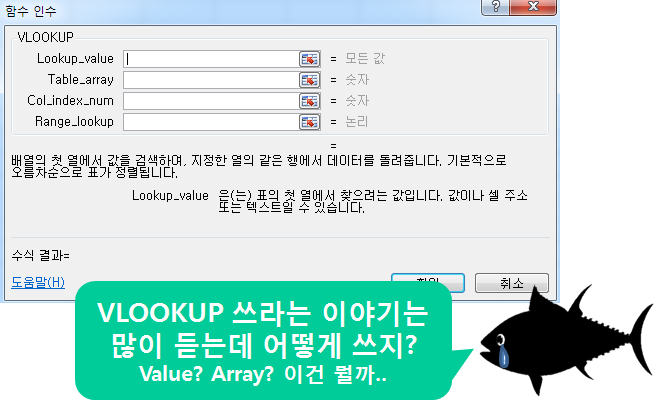
엑셀 꿀팁 - VLOOKUP 함수와 INDEX(MATCH) 함수를 이용해서 엑셀 작업을 편리하게 해보자!
VLOOKUP 함수의 기능과 활용법에 대하여 알아보자!

엑셀 VLOOKUP 함수가 어떻게 구성되어 있는지 살펴볼까요? VLOOKUP 함수는 ①lookup_value, ②table_array, ③col_index_num, ④[range_lookup] 네가지 인수로 구성되어 있습니다. ①~③은 수식 계산을 위해 필수로 입력해야 하고, ④는 입력하지 않아도 수식 계산이 안되지는 않지만, 원하는 옵션에 따라서 선택을 해주셔야 합니다.
① lookup_value : 값을 찾기 위해 참조할 값을 선택해줍니다. 아래의 예시를 살펴보게 되면, '빨강'이라는 사람의 나이와 소속을 찾아야 합니다. 즉, 이름을 참조로 나이와, 소속을 찾아야 한다는 것을 알 수 있습니다.

② table_array : 값을 찾기 위해 참조할 영역을 선택해줍니다. 아래의 우측 시트의 '나이'와 '소속'을 찾아와야 하기 때문에 해당 시트 영역을 전체 범위로 선택해줍니다. 수식 복사 기능을 사용하신다면, 범위를 선택 후 절대 참조(F4)를 해주는 것, 잊지마세요!
※ 범위를 지정할 때 ① lookup_value가 포함된 열은 반드시 포함해야 합니다!
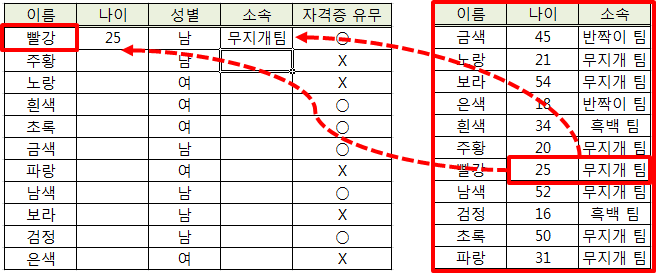
③ col_index_num : 찾을 값이 있는 셀의 열 번호를 입력합니다. 우리가 찾을 '빨강'의 나이는 ②의 영역의 두번째 열에 있으니 '2'를 입력하시면 됩니다.
※ 범위를 지정할 때 ① lookup_value가 포함된 열은 반드시 포함해야 합니다!
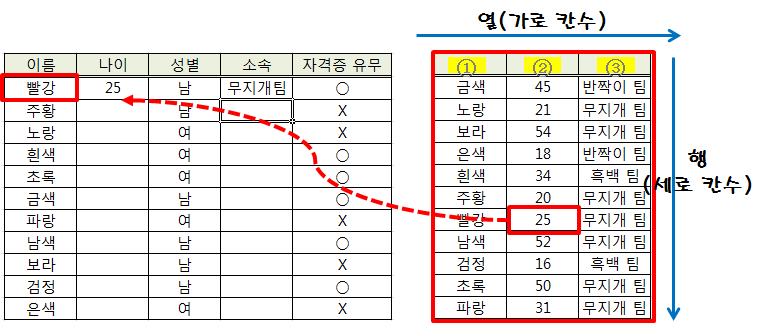
④ [range_lookup] : 유사한 값을 찾을지(TRUE), 정확한 값(FALSE)을 찾을지 선택해줍니다. 보통 값을 찾을 때는 정확한 값을 찾기 때문에 'FALSE'를 주로 사용해줍니다. 아무 값도 입력하지 않으면 'TRUE'로 인식하기 때문에 Enter 입력전에 확인을 해주시면 됩니다.
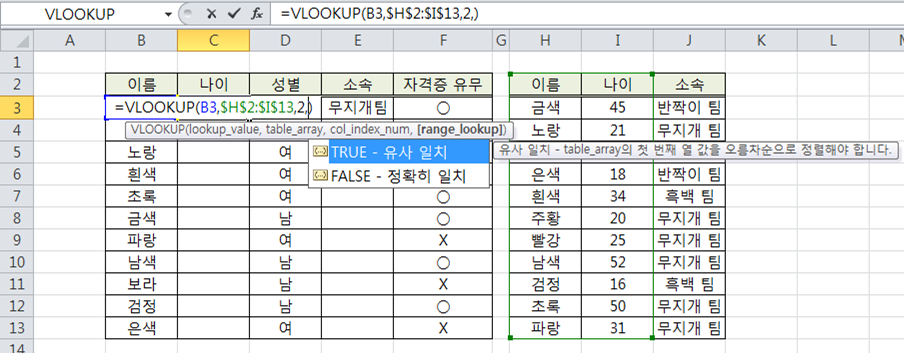
자 이제 완성된 수식 복사를 해서 빈칸을 완성하면 아래와 같이 완성된 셀을 확인 할 수 있습니다! 짝짝짝!
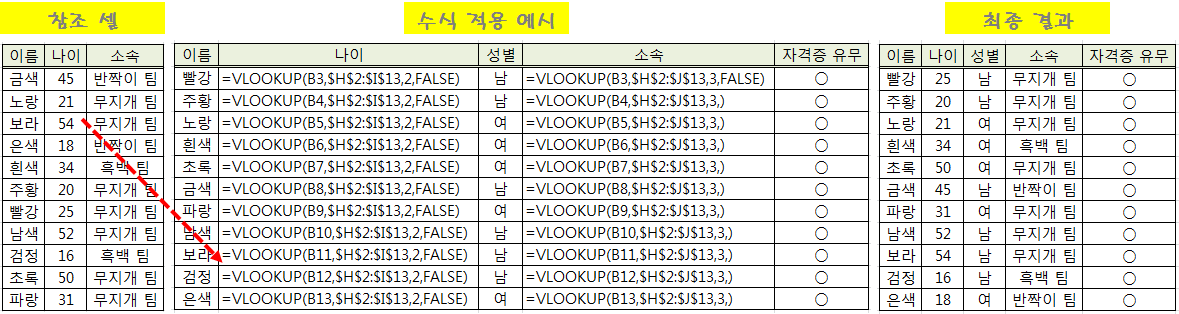
엑셀 꿀팁 - VLOOKUP 함수와 INDEX(MATCH) 함수를 이용방법 요약!
=VLOOKUP(lookup_value, table_array, col_index_num,[range_lookup]
① lookup_value : 값을 찾기 위해 참조할 값을 선택 - 절대 참조 주의
② table_array : 값을 찾기 위해 참조할 영역을 선택
※ 찾을 셀이 포함된 열을 반드시 선택, 절대 참조 주의
③ col_index_num : 찾을 값이 있는 셀의 열 번호를 입력
④ [range_lookup] : 유사한 값을 찾을지(TRUE), 정확한 값(FALSE)을 찾을지 선택
'오피스 > 엑셀' 카테고리의 다른 글
| [엑셀꿀팁]엑셀 행마다 각각 행 추가를 할 수 있는 방법 (1) | 2019.09.07 |
|---|---|
| [엑셀꿀팁]엑셀 필터 상태에서 데이터 붙여넣기를 하는 방법 #엑셀 필터 붙여넣기 (0) | 2019.08.24 |
| [엑셀꿀팁]엑셀에서 시트 이동을 편리하게 하는 세가지 방법 (0) | 2019.08.15 |
| [엑셀꿀팁]엑셀에서 빈셀(빈칸)을 선택이 안될 때 해결 방법 (0) | 2019.08.11 |
| [엑셀꿀팁]엑셀에서 빈셀(빈칸)을 한 번에 입력하기! (0) | 2019.08.10 |



